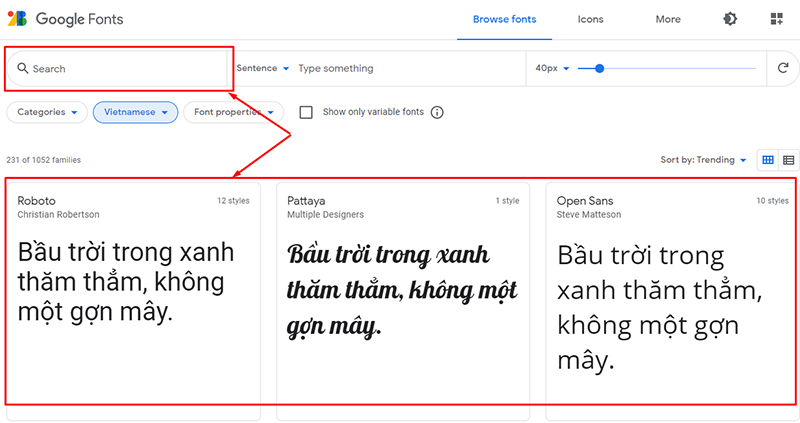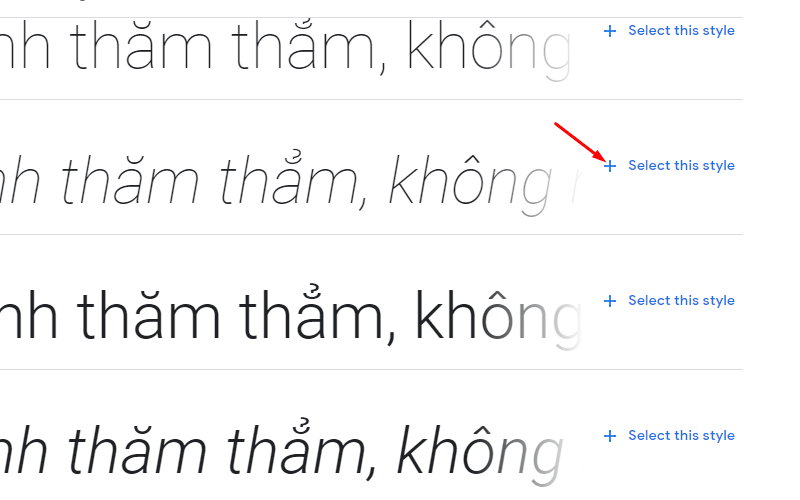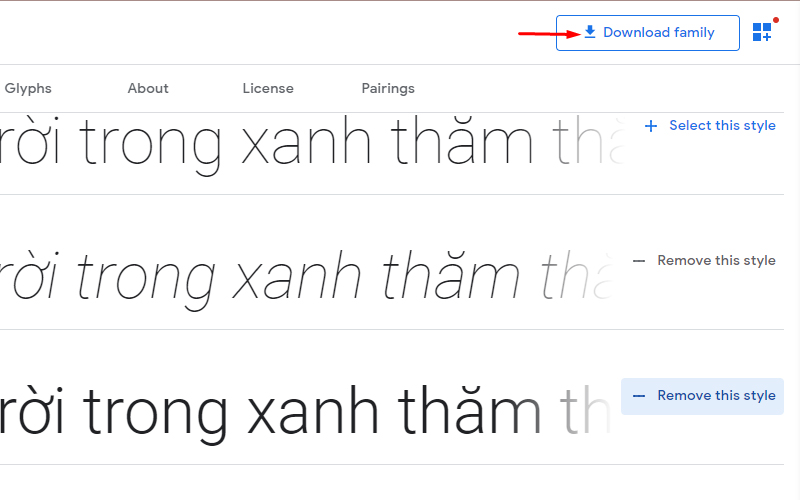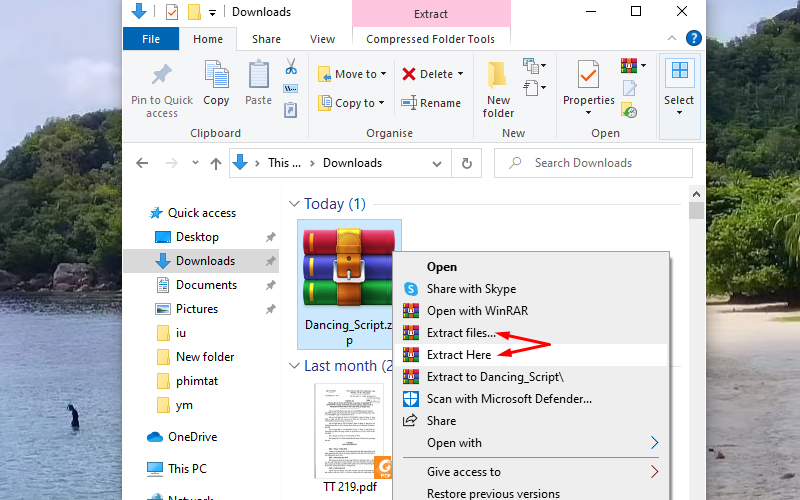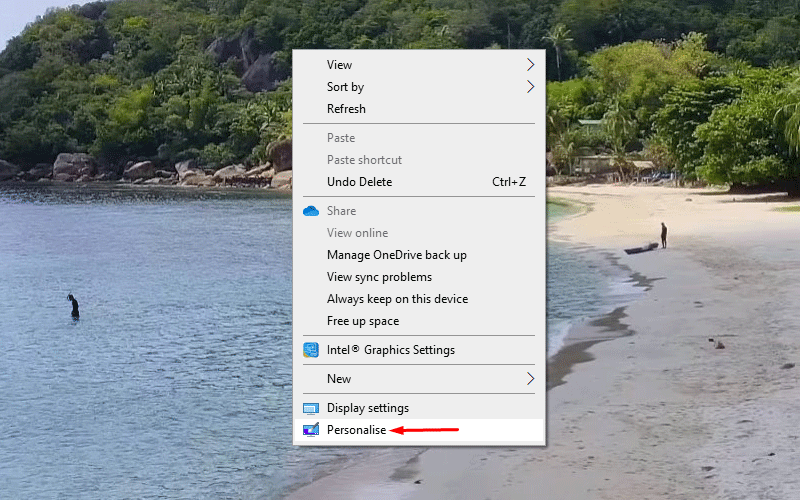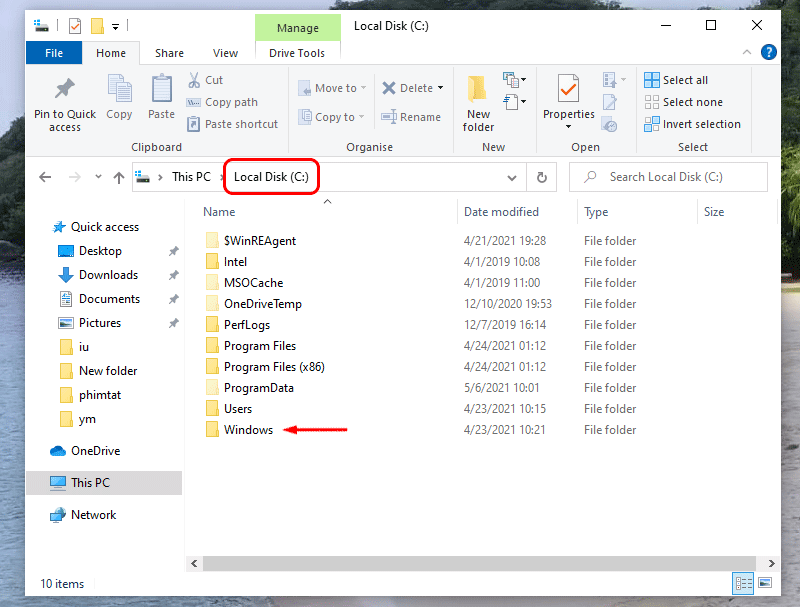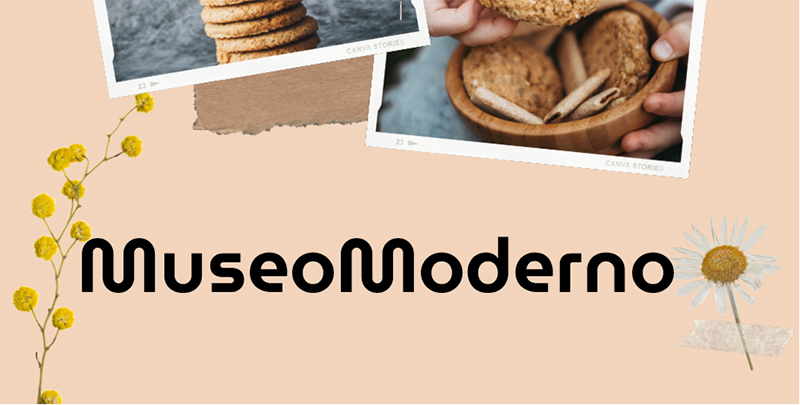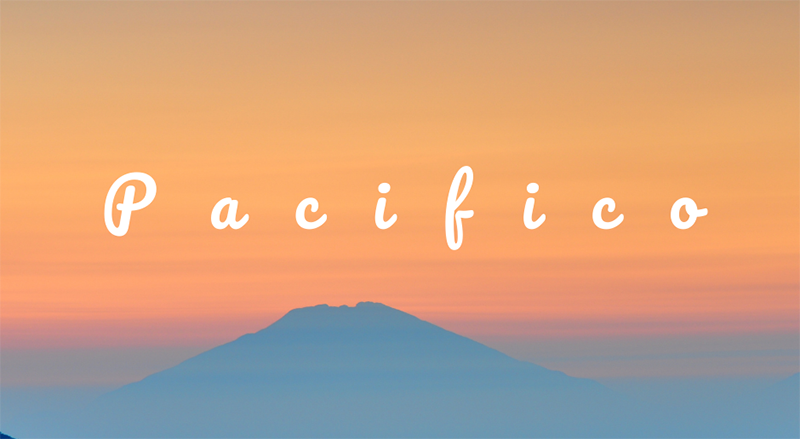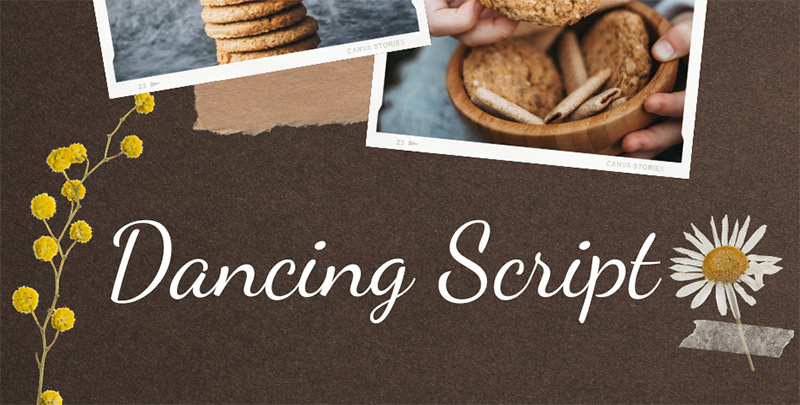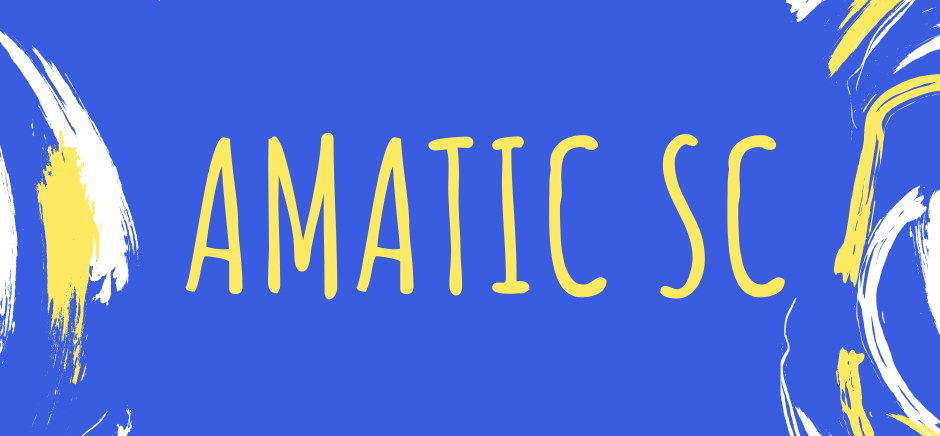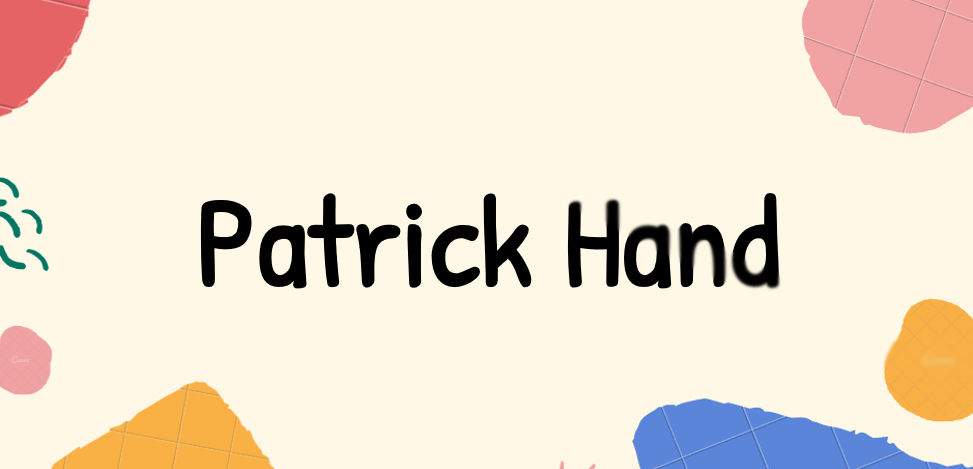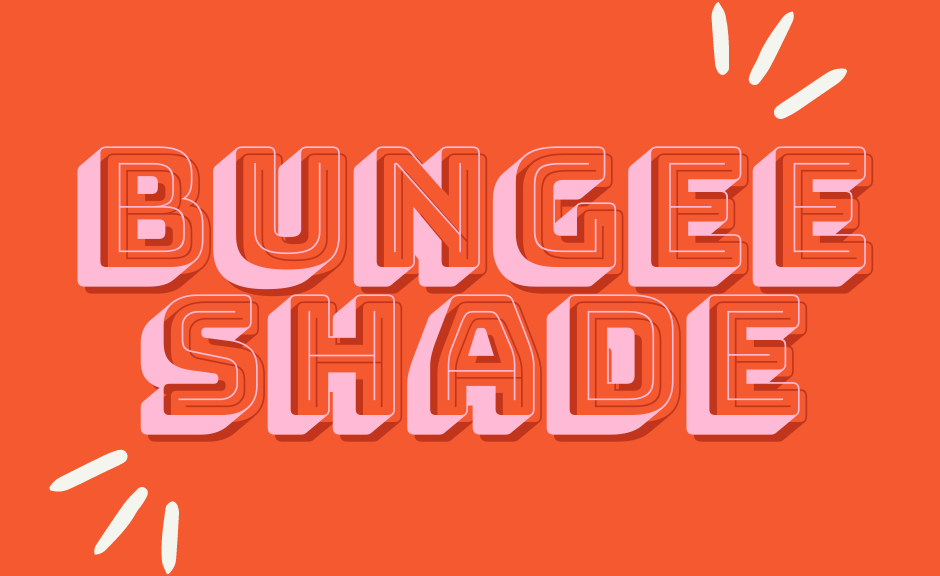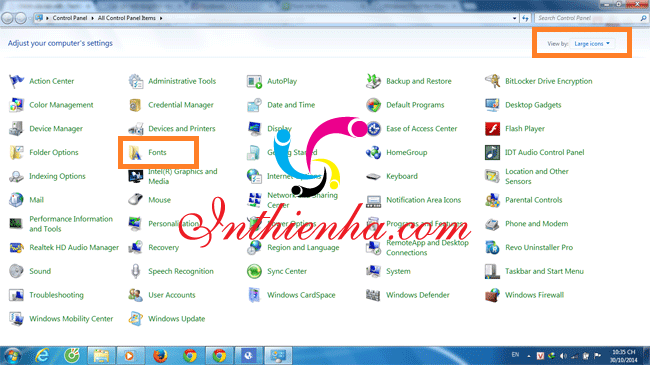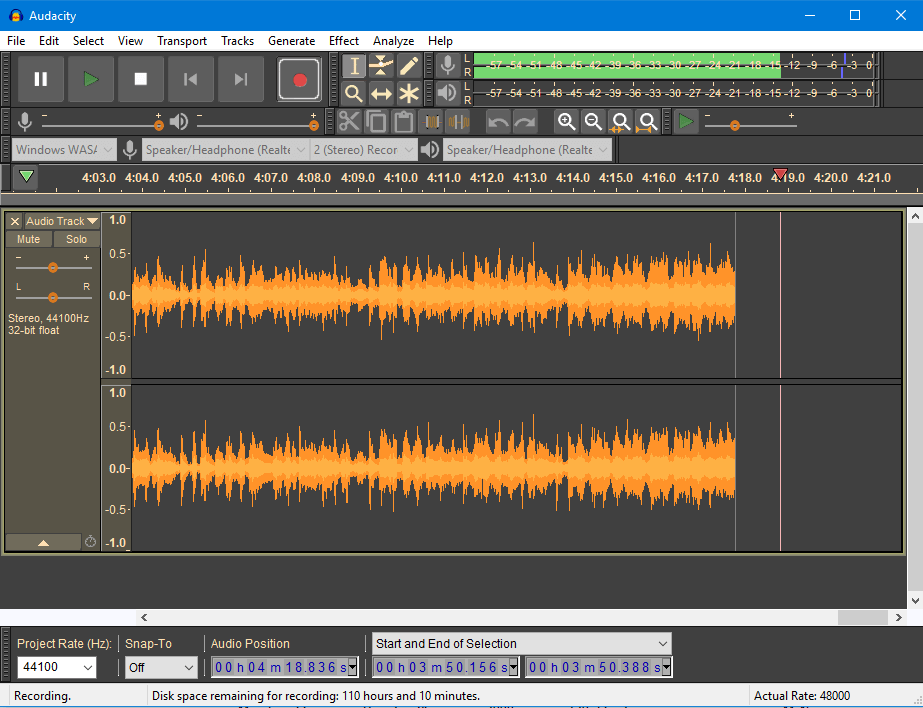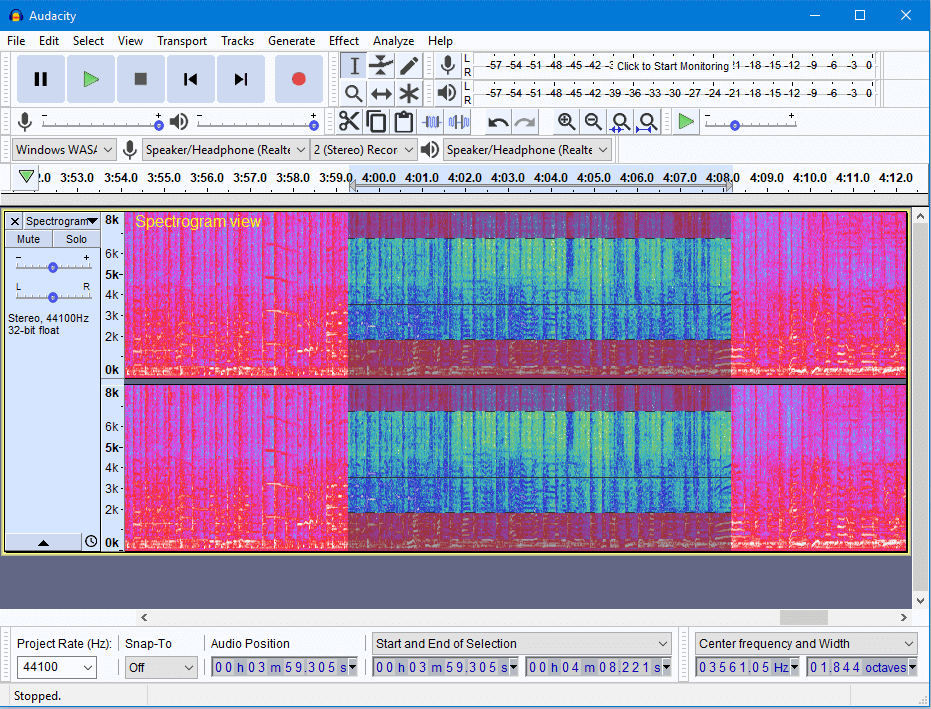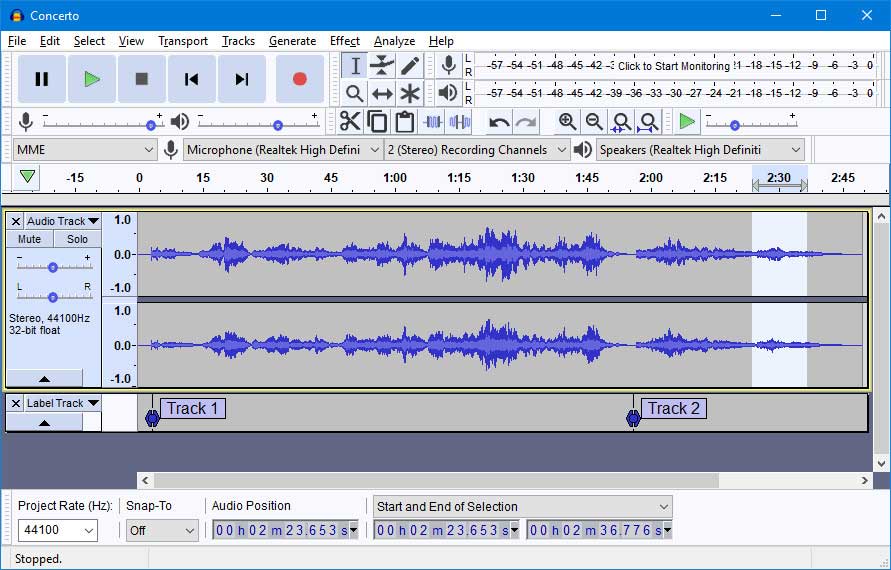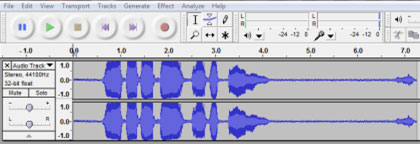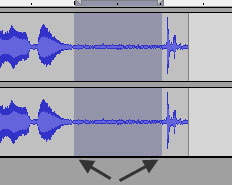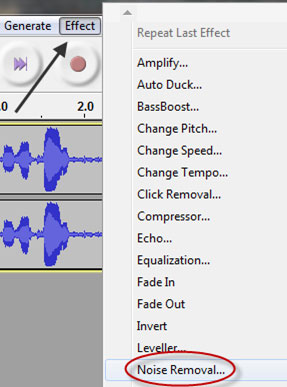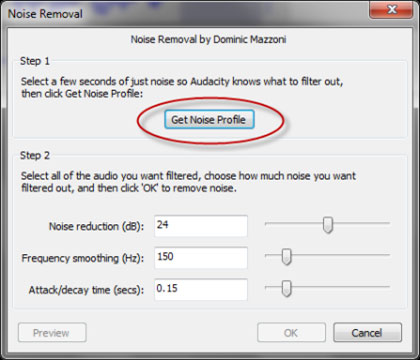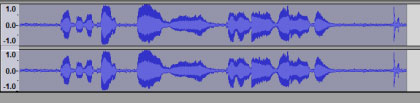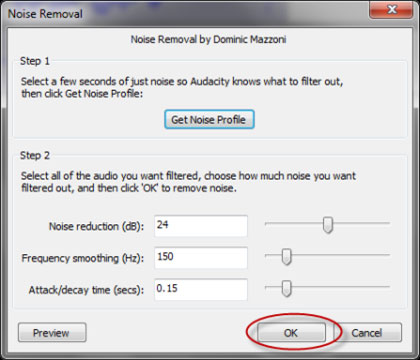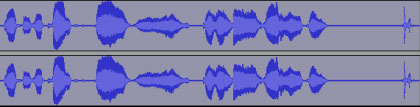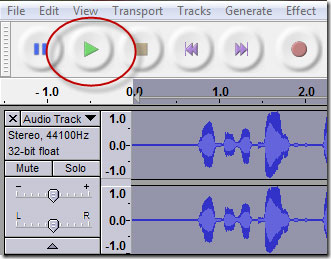Microsoft Publisher là một chương trình thiết kế đồ họa được tích hợp trong một số phiên bản Microsoft Office. Nó là phần mềm lý tưởng cho các doanh nghiệp nhỏ vì nó thân thiện với người sử dụng. Không đòi hỏi phải có kiến thức về ứng dụng hay thiết kế đồ họa. Nó được dùng cho nhiều mục đích đáp ứng các nhu cầu kinh doanh thông thường như danh thiếp, tài liệu quảng cáo, nhãn địa chỉ, lịch, bản tin, tờ rơi, áp phích sự kiện…
Microsoft cung cấp các tùy chọn để có thể gửi tệp trực tiếp, xuất dưới nhiều dạng tệp khác nhau, cũng như tải tệp lên đám mây hay xuất bản trực tuyến.
Tất nhiên đó chỉ là phần nổi của tảng băng chìm. Chỉnh sửa và tùy nội dung mới chính là nơi MS Publisher tỏa sáng. Bạn có thể tự tạo mới, chọn từ các mẫu có sẵn.
Có thế những bài viết này sẽ giúp ích cho bạn ProShow Producer Full – Font Việt hóa viết tay – office 2020 – itaxviewer – office 365
Microsoft Publisher là gì ?
Microsoft Publisher là một ứng dụng thiết kế đồ họa. Trợ giúp bạn tạo ra các ấn bản với nội dung hình ảnh phong phú và trông thật chuyên nghiệp.
Có phần giống với Microsoft Word nhưng khác ở điểm nhấn của nó là bố cục và thiết kế và ít hơn về bố cục cùng định dạng từ.
Nó cung cấp các tùy chọn để việc xuất bản dễ dàng và ít tốn kém hơn. Giúp các doanh nghiệp nhỏ sáng tạo thiết kế và làm logo khi mà không sử dụng các ứng dụng cao cấp khác.
Với Publisher trên PC, bạn có thể:
-
Bố trí nội dung để in hoặc phát hành trực tuyến trong nhiều mẫu được thiết kế sẵn.
-
Tạo các mục đơn giản như thiệp chúc mừng và nhãn.
-
Tạo các dự án như niên giám, danh mục và bản tin email chuyên nghiệp.
Các tính năng chính của Nhà xuất bản Microsoft
Khi đã biết được Microsoft Publisher là gì? Chúng ta hãy tìm hiểu về các chức năng chính trong Microsoft Publisher là gì nhé, không chỉ vậy, phần mềm thiết kế này có thể giúp ích cho kiến trúc sư rất nhiều Hãy cùng tìm hiểu câu trả lời về Microsoft Publisher là gì ở những mục sau nhé
Làm việc từ các mẫu
Những chức năng chính của Microsoft Publisher là gì? Microsoft Publisher bao gồm các mẫu bản tin và trình hướng dẫn, các trang web, tài liệu quảng cáo, danh mục, tờ rơi, áp phích, lời mời, thiệp chúc mừng, danh thiếp, phong bì, mẫu kinh doanh, biểu ngữ, lịch biểu, thông báo, giấy hứng nhận giải thưởng và quà tặng, nhãn, menu, dịch vụ cho các kỹ sư thiết kế
Chức năng chia sẻ cua Microsoft Publisher là gì ?
Với tùy chọn chia sẻ mạng được tìm thấy trên bảng điều khiển bên trái của công cụ, người dùng có thể chia sẻ sáng tạo của họ qua email. Trang hiện tại cũng có thể được gửi ở định dạng PDF / XPS cho phần mềm thiết kê này
Điều tốt nhất về Microsoft Publisher là các tệp PDF bạn cần sử dụng hoặc nâng cấp có thể được tận dụng. Sử dụng Able Converter để chuyển đổi PDF sang PUB trước tiên Bạn có thể chuyển đổi đuôi PDF sang PUB bằng cách:
- Thao tác cơ bản sau áp dụng cho Extrac, PDF hoặc bất kỳ bộ chuyển đổi Onine nào có tính năng.
- Mở tệp bằng PDF
- Chọn tài liệu mà bạn muốn chuyển đổi sang
- Chọn Chuyển đổi thành Nhà xuất bản bằng cách nhấn
- Nhấp vào Lưu tệp vào .pub
Tạo các trang web
Một ưu điểm khác của Microsoft Publisher là nó cho phép bạn xây dựng và lưu các trang web đơn giản bằng Hypertext Markup Language và sau đó xuất bản chúng trong môi trường lưu trữ miễn phí hoặc trả phí. Tính năng hoặc tính năng Microsoft Publisher này ngày nay không được sử dụng phổ biến vì có nhiều tài nguyên cụ thể và thân thiện với người dùng hơn như WordPress, nơi bạn có thể tạo các trang web và blog chất lượng cao hơn, rất phù hợp với những kỹ sư thiết kế. Bạn có thể quan tâm đến Cách tạo tài liệu HTML bằng Microsoft Publisher là gì ở trên Internet nhé
Cách lưu và in tác phẩm trong Microsoft Publisher
Microsoft Publisher là một ứng dụng tuyệt vời để tạo ra các ấn phẩm giàu hình ảnh, trông chuyên nghiệp trên một ứng dụng xuất bản phức tạp trên máy tính để bàn mà không lãng phí nhiều tiền bạc và thời gian. Trước hết hãy để chúng tôi hướng dẫn bạn một chút cách tạo ấn phẩm và tạp chí trong Microsoft Publisher là gì nhé!
– Bạn có thể xuất bản trên PC:
- Sắp xếp tài liệu từ một số mô hình được thiết kế sẵn để in hoặc phát hành trực tuyến.
- Phát triển những thứ tiện lợi như thiệp chúc mừng và nhãn.
- Xây dựng các dự án như cơ sở dữ liệu kỹ thuật, thư mục và bản tin cho e-mail.
– Tạo bằng mẫu
- Mở Publisherzz
- Chọn Tệp> Mới nếu bạn đã ở trong Nhà xuất bản.
- Chọn một mẫu hoặc quét nó:
- Chọn Featured
- Chọn tùy chọn BUILT-IN, sau đó chọn một mẫu: tìm kiếm một nguyên mẫu bằng cách tìm kiếm hoặc tìm kiếm các mô hình hoặc mẫu trực tuyến
- Đề xuất tra cứu.
- Chọn Tạo.
Hãy đọc phần tham khảo sau đây để xem cách in ấn của Microsoft Publisher là gì nhé. Có thể thực hiện các mục đơn giản như thiệp chúc mừng và nhãn, hoặc các dự án phức tạp hơn như kỷ yếu chuyên nghiệp, thư mục và bản tin email.

Làm sao để phù hợp cấu hình của một Microsoft Publisher là gì?
Lưu ấn phẩm của bạn
Ngay cả khi đó là một mẫu trống, tất cả các ấn phẩm đều bắt đầu bằng một mẫu. Nên tìm một thiết kế giống với những gì bạn mong đợi cho ấn phẩm cuối cùng mà bạn định tạo. Nhà xuất bản có các mẫu được tích hợp sẵn, bạn có thể tìm nhiều bản in ấn trong Microsoft để thiết kế đồ họa riêng cho ấn phẩm của mình, hãy cùng tìm hiểu cách lưu ấn phẩm trong Microsoft Publisher là gì nhé

Cách lưu ấn phẩm trong Microsoft Publisher là gì. Bạn có thể thực hiện những thao tác sau đây
Bấm Tệp >Mới và thực hiện một trong các tác vụ sau:
Chọn một mẫu Nổi bật và nhấn Create.
Để sử dụng một trong những mẫu được cài đặt trong Publisher, chọn Cài đặt sẵn, chọn một mẫu và nhấn Tạo, trước đó hãy cuộn để bấm chọn có thể loại mà bạn muốn
Để tìm một mẫu trên Office.com, hãy sử dụng hộp tìm kiếm các mẫu trực tuyến để tìm mẫu mà bạn cần. Ví dụ, hãy nhập “tin nhắn”, cuộn đến mẫu mà bạn muốn rồi nhấn Create. Có lẽ bạn đã hiểu phần nào về các lưu ấn phẩm trong Microsoft Publisher là gì rồi, vậy còn cách lưu ấn phẩm của bạn thì sao
In ấn phẩm của bạn
Sau các bước này, hãy lưu ấn phẩm của bạn lần đầu tiên. Vậy cách để in một ấn phẩm trong Microsoft Publisher là gì.
- Vui lòng nhấn Tệp> In
- Trong phần In, hãy nhập số bản cần in trong hộp số bản in.
- Xác định máy in cần chọn
- Bạn cần khẳng định những thông tin về chất giấy, màu, khung chữ lại được ổn định để in ra thành phẩm chắc chắn

Những thông tin sau đây có thể giúp bạn biết được cách in Microsoft Publisher là gì
OneDrive là một dịch vụ miễn phí của Microsoft cho phép lưu trữ tệp trực tuyến được bảo vệ bằng mật khẩu. Các trang web mà bạn đã sử dụng gần đây và nút tìm kiếm để lưu ấn phẩm của bạn vào bất kỳ trang web nào mà bạn có quyền truy cập là các vị trí Web khác.
- Máy tính chứa một số loại thư mục trên máy tính của bạn.
- Để lưu ấn phẩm của bạn, Thêm Vị trí cho phép bạn thêm một vị trí trực tuyến.
Trên đây là toàn bộ thông tin về phần mềm thiết kế và những cách in ấn và lưu một bản thiết kế đồ họa của Microsoft Publisher là gì.
Thêm thông tin, hình ảnh vào tác phẩm
Để giải thích cho việc chèn thêm hình ảnh trong Microsoft Publisher là gì, chúng tôi sẽ hướng dẫn cho bạn các thiết kế đồ họa bằng cách thêm hình ảnh vào ấn phẩm của bạn. Đừng bỏ qua những thông tin của phần mềm thiết kế này nhé
Thêm hình ảnh vào ấn phẩm của bạn
- Bước 1: Nhà -> Ảnh
- Có những tùy để bạn có thể chèn ảnh để tìm hình ảnh phù hợp
Thêm văn bản vào ấn phẩm của bạn
Bằng cách thêm hộp văn bản trước, hãy thêm văn bản vào ấn phẩm của bạn. Nhiều mẫu bao gồm các hộp văn bản mà bạn có thể điền vào nhưng cũng có thể thêm các hộp riêng lẻ. Những kỹ sư thiết kế nên biết phương pháp tiện lợi này:
– Giai đoạn 1: Thêm hộp văn bản
- Bấm Trang chủ> Vẽ Hộp Văn bản, sau đó kéo và thả con trỏ chéo để vẽ hộp văn bản bạn muốn nối.

Những công cụ trên đây có thể giúp bạn chèn nội dung cần truyền đạt trong Microsoft Publisher là gì
Trong cửa sổ văn bản, hãy chèn văn bản, bạn có thể mở rộng hộp hoặc kết nối nó với một hộp văn bản khác nếu văn bản bạn nhập quá dài so với hộp văn bản.
– Giai đoạn 2: Nối kết hộp văn bản
- Các hộp văn bản có thể được kết nối để văn bản lan truyền từ hộp này sang hộp khác.
- Một hộp nhỏ có dấu chấm lửng xuất hiện ở dưới cùng bên phải của hộp văn bản khi hộp văn bản chứa quá nhiều văn bản.

Bạn cần lưu ý những chi tiết các giai đoạn trong việc chèn văn bản
- Tạo một hộp mới với văn bản.
- Chỉ báo tràn được nhấp và con trỏ chuyển sang vùng chứa. Trình liên kết hộp văn bản, được sử dụng để kết nối các hộp văn bản.
- Đi tới hộp văn bản bên cạnh và nhấp vào.
- Trong hộp văn bản mới, Văn bản bị Tràn sẽ xuất hiện.
Bây giờ khi bạn thêm văn bản, phần văn bản sẽ tự động truyền từ hộp văn bản sang hộp văn bản. Bạn có thể kết nối với một hộp văn bản khác nếu bạn hết chỗ trong hộp thứ hai và văn bản sẽ kéo dài cả ba hộp. Đây chính là cách để giải thích việc chèn văn bản vào hình của Microsoft Publisher là gì. Những kỹ sư thiết kế có thể tham khảo thêm những phần sau để tìm hiểu về phần mềm thiết kế này
Thêm Khối dựng vào ấn phẩm của bạn
Các khối xây dựng, chẳng hạn như tiêu đề, lịch biểu, đường viền và vật liệu nghệ thuật, là những phần nội dung có thể tái sử dụng. Nhà xuất bản có các khối cài sẵn hoặc có thể tạo các khối riêng lẻ.
- Chọn một trang trong hộp xuất bản trong ngăn Điều hướng Web.
- Chọn một thư viện khối xây dựng trong Chèn> Khối xây dựng.

Những phương pháp sau đây hướng dẫn bạn thêm khối dụng trong Microsoft Publisher là gì
Microsoft Publisher hoạt động như thế nào?
Microsoft Publisher là một công cụ thiết kế khá hoàn chỉnh, chứa các phần tử và chức năng có thể được ghi lại trong khi kéo và thả với các hình ảnh được chuyển ra ngoài. Bạn có thể thêm các hiệu ứng văn bản như phản chiếu và bóng đổ, cũng như thêm hình nền vào hình ảnh của mình để đạt được một kết thúc độc đáo và duy nhất. Sau khi thực hiện, để có được những bản in chất lượng hơn, chúng ta có thể tự in hoặc gửi cho chuyên gia. Vậy hoạt động của Microsoft Publisher là gì? Hãy cùng tìm hiểu về phần mềm thiết kế này nhé!
Thu thập thông tin và hình ảnh
Trước tiên, bạn phải quyết định những gì bạn muốn thiết kế và thu thập ảnh hoặc chi tiết bạn muốn sử dụng trong ấn phẩm của mình để bắt đầu biết sử dụng Microsoft Publisher là gì. Ví dụ: Bạn có thể có một hình ảnh đặc biệt mà bạn muốn đặt làm tiêu đề thư trên thiệp Giáng sinh hoặc logo doanh nghiệp. Trong trường hợp đó, bạn cần lưu ảnh vào thiết bị của mình trước rồi tích hợp chúng vào mẫu mà bạn sẽ tạo. Tất cả dữ liệu bạn cần, chẳng hạn như địa chỉ, ngày tháng, giá cả, và những dữ liệu khác, cũng phải nắm rõ.
Chọn màu sắc và kiểu dáng
Để thiết kế đồ họa trong phần mềm thiết kế Microsoft Publisher là gì. Những kỹ sư thiết kế có thể tham khảo những khóa học thiết kế đồ họa trên Internet miễn phí và tạo ra cho mình một phong cách, màu sắc và kiểu dáng riêng cho để bạn thiết kế cho riêng mình những tác phẩm đẹp nhé!
Sau khi đã biết được các cách thức cơ bản trong việc sử dụng Microsoft Publisher là gì, bạn có tạo các mẫu template từ việc sử dụng những phong cách có sẵn trong Microsoft Publisher. Microsoft Publisher đi kèm với hàng trăm mẫu tạo sẵn mà bạn có thể sử dụng, lấy ý tưởng và lấy cảm hứng để giúp bạn làm việc với nội dung PDF gốc của mình.
Bạn làm như sau để sử dụng các mô hình có sẵn trong Microsoft Publisher để thiết kế:
– Click File, tạo ra một trang mới
– Sau đó bạn có thể:
- Tìm mẫu và ấn phẩn để dựng lên nó, sau đó chọn Build- in .
- Select Nhúng và cuộn xuống để chọn một danh mục, chọn một mẫu, sau đó ấn vào Build để sử dụng nó.
- Để tìm mẫu loại bạn cần, hãy sử dụng chức năng tìm kiếm trực tuyến mẫu hoặc tạo ý tưởng mới ( được cập nhập trong Microsoft 2008 trở lên)
- Khi bạn mở mẫu trong Microsoft Publisher, bạn có thể bắt đầu định dạng điều chỉnh và chỉnh sửa nó cho phù hợp với nhu cầu của mình.
Mở chương trình và bắt đầu làm việc
Mở tệp mới và chọn hình thức xuất bản bạn muốn từ danh sách quyền truy cập của người tham dự. Xem xét tất cả các mô hình và chọn một mô hình phù hợp nhất với sự phát triển của bạn hoặc một mô hình bạn thích nhất. Để chọn các chi tiết và kiểu dáng cụ thể mà bạn muốn, hãy làm theo quy trình từng bước. Cuối cùng, để mở bài đăng, hãy nhấp vào ‘Hoàn tất’.
Yêu cầu của bạn đã được Microsoft Publisher thực hiện và bạn đã tạo ra một thiết kế hoàn chỉnh, giờ đây bạn có thể sử dụng nó như hiện tại hoặc trở nên đổi mới hơn. Bằng cách chọn nó và thay đổi nó, chỉnh sửa bất kỳ phần nào. Hình ảnh, từ ngữ hoặc đồ họa có thể được thêm vào và bạn có thể thực hiện các thay đổi khác.
In tài liệu hoặc ấn phẩm của bạn
Bây giờ bạn có thể sao chép ấn phẩm của mình trên máy in nếu bạn muốn. Trên chất liệu đặc biệt, chẳng hạn như bìa cứng hoặc giấy ảnh, một số tác phẩm có thể được in. Microsoft Publisher có một tính năng rất hữu ích cho phép bạn gửi hoặc điều chỉnh cài đặt in trực tiếp, gọn nhẹ để bạn có thể gửi đến người quản lý trang nếu muốn in chất lượng tốt hơn.
Kết luận
Đến đây có vẻ các bạn đã hiểu được câu hỏi Microsoft Publisher là gì? Những tính năng và cách thức hoạt động của Microsoft Publisher là gì? Mong qua bài viết này độc giả có thể tìm hiểu thêm về phần mềm này và biết cách sử dụng phù hợp cho mình. Những thông tin mà chúng tôi đã thu thập được có thể giúp bạn hiểu được Microsoft Publisher là gì và những phương pháp để thực hiện việc tạo ra những ấn phẩm và in ấn nó. Bạn có thể tìm hiểu về những thông tin trên những khóa học có thể mất tiền nhưng nó giúp ích cho những người ít hoặc không có kinh nghiệm sử dụng.
====>>> Xem nhiều bài viết hữu ích từ blogkienthuc247.com
Bài viết Microsoft Publisher là gì? Làm quen MS publisher cho người mới đã xuất hiện đầu tiên vào ngày kienthuc247.
source https://blogkienthuc247.com/microsoft-publisher/