Download Adobe Reader 11 | Tải phần mềm đọc PDF Foxit reader. Thời đại công nghệ ngày càng phát triển, việc thành thạo máy tình là việc cần thiết. Những phần mềm máy tính ra đời ngày càng nhiều phục vụ cho nhu cầu của đời sống.
Việc trang bị kiến thức về những phần mềm này vô cùng quan trọng và giúp ích rất nhiều trong mọi việc. Vì vậy hôm nay blogkienthuc247 sẽ chỉ cho bạn tải phần mềm đọc PDF Reader nhé.
Adobe Reader là gì?
Adobe Reader XI được thiết kế hỗ trợ xem và đọc file PDF, ngoài ra phần mềm cũng được trang bị các tính năng, công cụ cho phép người dùng chuyển đổi PDF sang các định dạng file khác như Word, Excel nhanh chóng, hỗ trợ in văn bản, tạo ghi chú vào PDF, … . Phần mềm đọc file PDF của Adobe tương thích và hoạt động trên hầu hết các nền tảng Windows, macOS, Linux, Android và iOS.
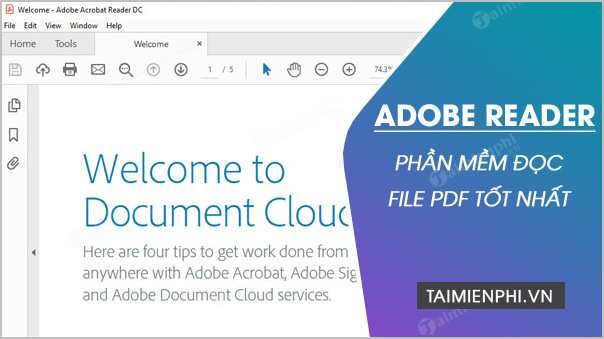
PDF là định dạng gì?
PDF (viết tắt từ tên tiếng Anh là Portable Document Format – Định dạng Tài liệu Di động) là một định dạng tập tin văn bản khá phổ biển của hãng Adobe Systems. Tương tự như định dạng Word (.doc), PDF giúp đỡ văn bản thô (text) cùng với phông chữ, hình ảnh đồ họa, âm thanh và nhiều hiệu ứng khác.
Để coi được tệp có định dạng PDF, bạn cần thiết lập phần mềm thứ ba vào Windows để coi hoặc chỉnh sửa định dạng PDF.
Download Foxit Reader 11 – Tải phần mềm đọc PDF miễn phí
Những phiên bản Adobe Reader cũ hơn
- Foxit Reader 10.1.1.37576
- Foxit Reader 10.0.1.35811
- Download adobe reader 10.0.0.35798
- Download adobe reader 9.7.2.29539
Foxit Reader 11 là phần mềm đọc file PDF được phát triển bởi Foxit Software, Inc dành cho tất cả tổ chức doanh nghiệp và chính phủ. Đây là một phần mềm đọc PDF khối lượng lớn với một bộ công cụ PDF hoàn chỉnh.
Phần mềm Adobe reader cung cấp khả năng xem và tạo PDF với công cụ cộng tác dễ sử dụng. Connected PDF hoặc cPDF cho phép Foxit Reader với khả năng chia sẻ trên đám mây như theo dõi tài liệu, thông báo cập nhật tệp, bảo vệ tệp từ xa, v.v.
Nó cũng được trang bị các công cụ bảo mật, đảm bảo tệp và thiết bị của bạn không bị nhiễm vi-rút. Mặc dù Adobe acrobat reader cung cấp tính năng mạnh mẽ này, Foxit Reader chỉ chiếm 81,1MB RAM. Bạn có thể cài đặt công cụ năng suất này trên thiết bị Windows chạy Windows 7, 8 và 10.

Đây cũng là sự xác định thứ 2 với phần mềm đọc PDF miễn phí dành cho máy tính. Foxit Reader là phần mềm cũng khá nhỏ nhỏ gọn ~35MB , công việc nhanh, ổn định và phần mềm cũng cho phép bạn sản sinh ra (tạo tài liệu pdf miễn phí), mở, xem, đánh dấu, và in bất kỳ tập tin PDF. Foxit Reader hoàn toàn miễn phí và cũng được rất nhiều người dùng trên toàn thế giới dùng trên Windows.
Hướng dẫn cách cài đặt Foxit Reader 11 đơn giản
Bước 1: Sau khi tải Foxit Reader về máy tính, nhấn đúp chuột vào file cài đặt để tiến hành cài đặt Foxit Reader.

Bước 2: Tích chọn vào Custom Installation nếu muốn tùy chỉnh cài đặt, còn không thì nhấn luôn vào Continue.

Bước 3: Nhấn vào I Agree để đồng ý với điều khoản mà nhà sản xuất đưa ra.

Bước 4: Quá trình cài đặt Foxit Reader diễn ra, quá trình này lâu hay nhanh còn tùy thuộc cấu hình máy tính của bạn nữa. Nhưng bạn cũng chỉ cần đợi một lát thôi.

Bước 5: Sau khi quá trình cài đặt thành công, muốn khởi chạy Foxit Reader ngay sau khi cài đặt thì tích chọn vào Launch Foxit Reader immediately, rồi chọn Finish để hoàn tất.

Bước 6: Giao diện chính của Foxit Reader xuất hiện, bạn có thể tạo, đọc và chỉnh sửa file PDF một cách dễ dàng rồi.

Tính năng nổi bật của phần mềm Foxit Reader 11
Foxit Reader cho phép bạn nhanh chóng và dễ dàng tạo tệp định dạng tài liệu di động. Bạn nên tích hợp MS Word, MS PowerPoint, MS Excel vì nó không được tích hợp các tính năng này.
Bạn có thể cộng tác với đồng nghiệp và khách hàng trong tài liệu này thông qua tính năng người tham gia Đánh giá được Kết nối. Nó cho phép nhiều người dùng cung cấp phản hồi, chỉnh sửa và chia sẻ tài liệu. Với tư cách là tác giả, bạn có thể tìm hiểu cách người đọc sử dụng tài liệu của bạn thông qua công cụ Theo dõi Tài liệu.
Nó cho bạn biết ai đã truy cập tệp, hành động nào họ thực hiện, họ đã xem trang nào, v.v. Một tính năng bảo mật khác là giải mã và mã hóa tệp PDF Azure Information Protection.
Điều này tuân theo quản lý Quyền Thông tin của Microsoft đối với Phần bổ sung Đặc điểm kỹ thuật PDF cho ISO 32000, do đó, tệp của bạn được bảo vệ bằng mã hóa và bảo vệ thông tin theo tiêu chuẩn công nghiệp.
Tất cả những tính năng này làm cho nó trở thành một phần mềm văn phòng và năng suất tốt cho những người thường xuyên phụ thuộc vào tài liệu PDF.
Phần mềm đọc file PDF liên quan
Phần mềm PDF – XChange Viewer
PDF-XChange Viewer là có thể coi thay thế cho các tập tin PDF khi mà bạn xem và chú thích các tập tin PDF. Bạn có thể thêm chữ, ghi chú dán và lưu chúng vào tập tin, mà sẽ được phù hợp với đầu đọc chuẩn Adobe PDF.
Phần mềm đọc PDF này cũng gồm có một công cụ phóng đại tiện dụng để phóng to vùng chọn lựa của một tài liệu, cũng giống như tùy chọn để trích xuất văn bản và hình ảnh, xuất khẩu một tài liệu sang định dạng hình ảnh, và nhiều thêm nữa.
Phần mềm Adobe Reader
Adobe luôn mang đến cho người dùng những sản phẩm chất lượng nhất. Nếu bạn đã quen sử dụng những phần mềm nổi tiếng như Photoshop, Illustrator, After Effects thì Adobe Reader cam kết không làm bạn thất vọng.

Ngoài tính năng đọc file pdf thân quen mà bất kỳ ứng dụng đọc file pdf nào cũng có, Adobe Reader còn giúp đỡ thêm chú yêu thích và viết lời bình vào tài liệu rất đơn giản. Ngoài ra, ứng dụng này cũng cung cấp công dụng tìm kiếm, cho phép bạn tìm kiếm nhanh thông tin mình cần trong tài liệu.
Chèn vào đấy, phần mềm cũng giúp bạn tạo chữ ký trong tài liệu nhằm bảo vệ bản quyền.
Công cụ đọc PDF Nitro PDF Reader
Có được những công dụng cơ bản khi làm việc với tập tin PDF, Nitro PDF Reader cũng hỗ trợ người sử dụng có thể mở và đọc file như những ứng dụng khác. Tuy nhiên, Nitro PDF Reader lại có khả năng can thiệp sâu hơn vào tập tin PDF, giúp con người có khả năng thay đổi nhiều nội dung bên trong của tập tin. Hoặc giúp đỡ tạo tập tin PDF từ một nguồn bất kỳ nào đó rồi chia sẻ tới mọi người theo nhiều phương thức khác nhau.

Với hoàn cảnh người sử dụng cần lưu lại tất cả hình ảnh có trong nội dung file pdf, Nitro PDF Reader giúp đỡ lưu hình ảnh sang thư mục bất kỳ mà không làm thay đổi tập tin gốc.
Tải phần mềm PDF – Sumatra
Sumatra PDF là một phần mềm đọc PDF mã nguồn mở và nhẹ mà bạn sở hữu thể cài đặt và sử dụng trên máy tính Windows của mình. Được cấp phép theo giấy phép GPLv3, Sumatra PDF còn giúp đỡ định dạng khác ngoài PDF, gồm có những định dạng như EPUB, MOBI, FB2, CHM, XPS và DjVu.

Như đã đề cập ở trên, Phần mềm PDF không mất phí và tối ưu này cực kì nhẹ (trình thiết lập 64-bit của nó chỉ có dung lượng khoảng 5MB). Vì lẽ đó, nếu như bạn đang tìm kiếm một phần mềm đọc PDF tốt có thể đem tới trải nghiệm đọc xuất sắc với hiệu năng mau chóng và công dụng thiết yếu, thì Sumatra PDF là trình đọc PDF phù hợp với bạn. Tuy vậy, nó thiếu công dụng tăng cường như chú thích, ký tài liệu và điền mẫu biểu.
Sumatra PDF hỗ trợ phím tắt khác nhau để giúp bạn điều hướng nhanh chóng và cải thiện trải nghiệm đọc của mình. Sumatra cũng đi kèm với việc dễ dàng coi trước tài liệu LaTeX và bạn có thể định cấu hình nhiều trình soạn thảo văn bản khác nhau để tích hợp Sumatra. Phần mềm PDF miễn phí cũng hỗ trợ chạy ở chế độ tránh.
Expert PDF Reader
Một ứng dụng miễn phí khác mà bạn có thể tìm thấy là Expert PDF Reader được phát triển bởi Visagesoft. Về bố cụ và giao diện, nó sẽ đem đến cho bạn cảm xúc của ứng dụng văn phòng MS cũ. Tuy nhiên thực tế là nó làm tốt công việc của mình, đủ để làm cho Expert PDF Reader trở thành một xác định đáng xem xét.

Nói về chức năng, phần mềm đọc PDF cho Windows này có thể xử lý đa phần mọi tài liệu bạn đưa vào. Ngoài ra, bạn có khả năng sửa đổi chú yêu thích, thêm dấu, v.v… Trong file hiện có, Ngay cả khi chúng được tạo bằng ứng dụng khác. Hơn nữa, bạn có khả năng bookmark tệp, xem hình thu nhỏ của trang và dùng chức năng tab mở nhiều file pdf cùng lúc với phần mềm đọc file PDF miễn phí này.
Cảm ơn bạn đã xem qua bài viết về Adobe Reader – tải phần mềm đọc file PDF ở trên đây, hy vọng những thông tin mình chia sẻ phần nào giúp đỡ bạn vượt qua những khó khăn và thắc mắc của bản thân nhé.
Bài viết Download Adobe Reader 11 | Tải phần mềm đọc PDF đã xuất hiện đầu tiên vào ngày kienthuc247.
source https://blogkienthuc247.com/tai-adobe-reader-11/
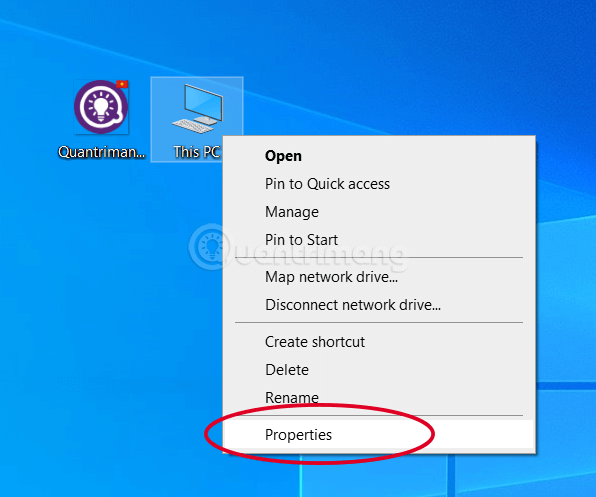
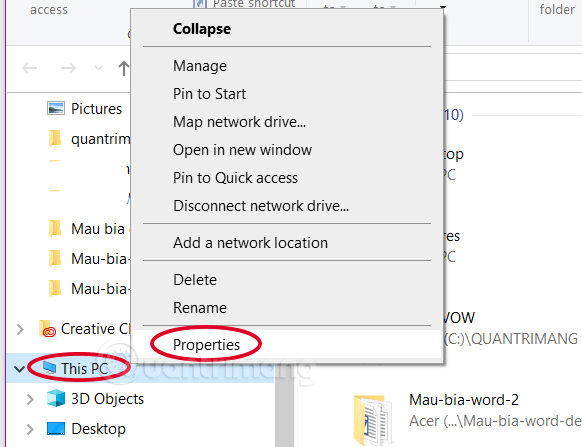
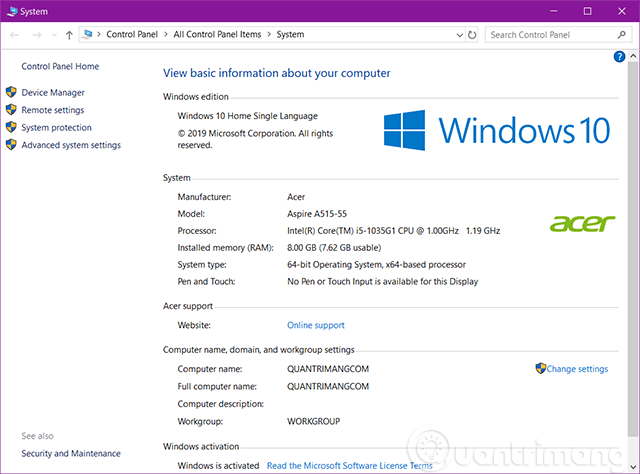
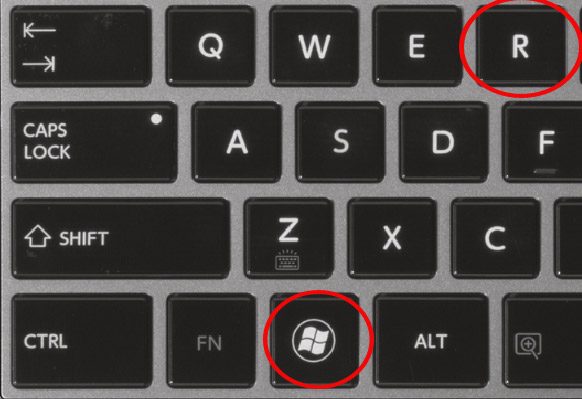
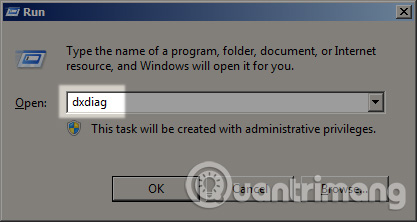
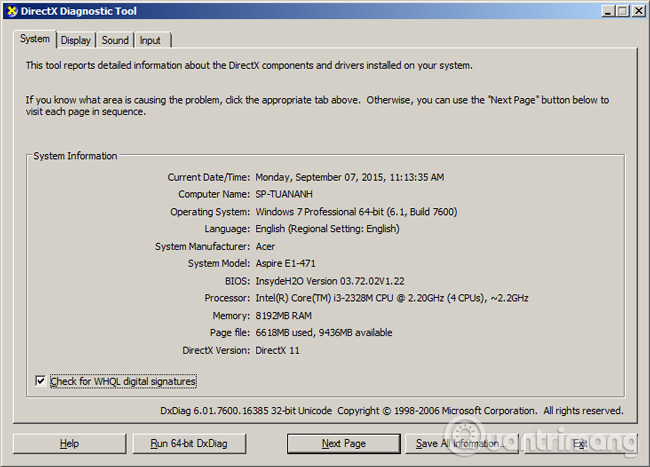
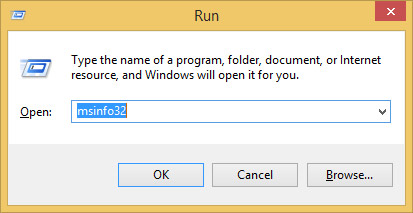
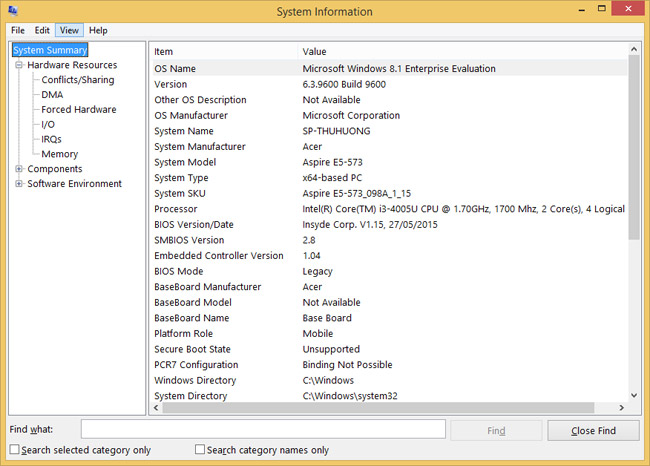
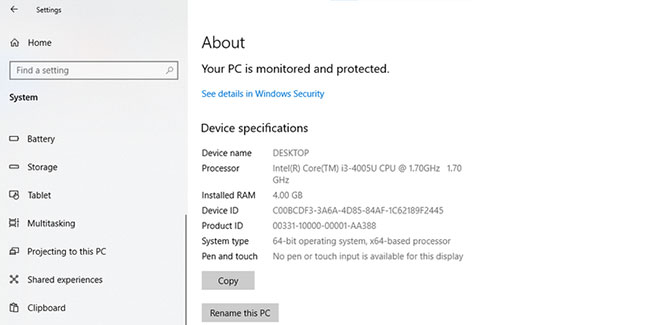
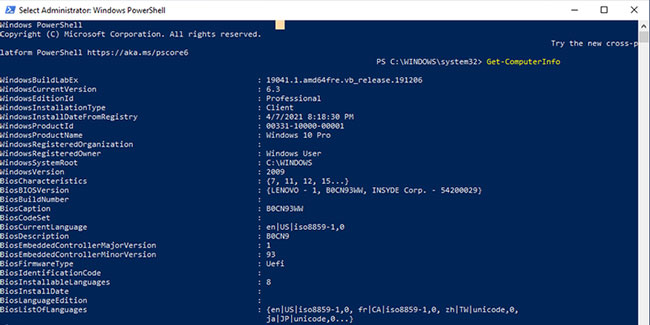
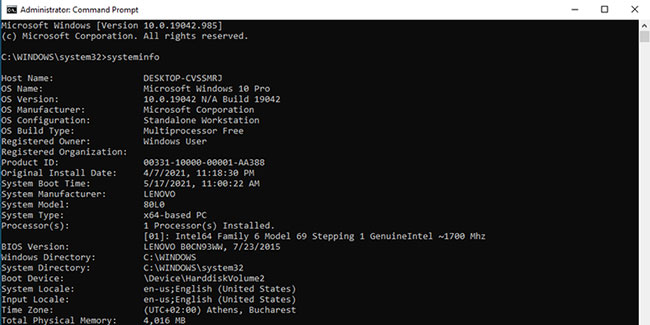
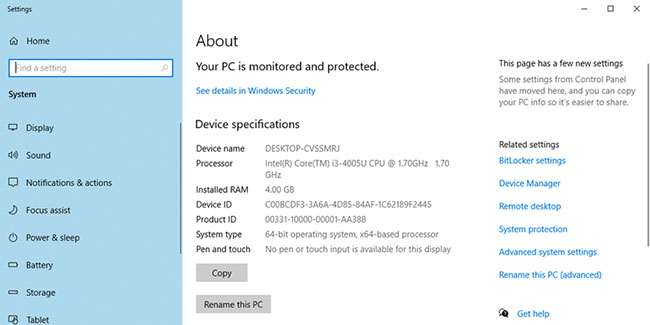
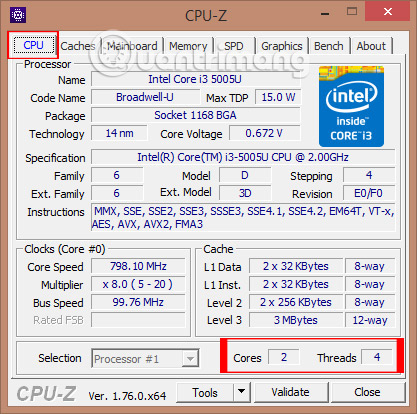
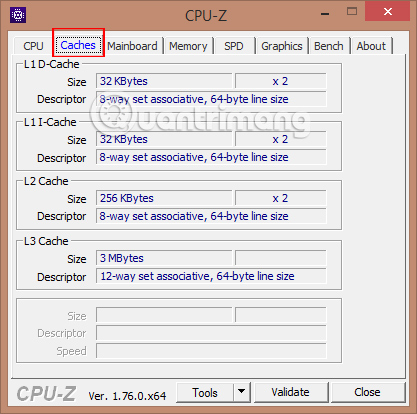
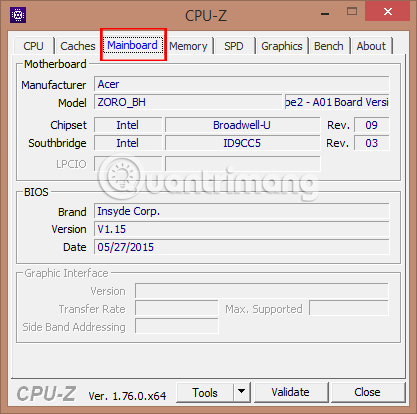
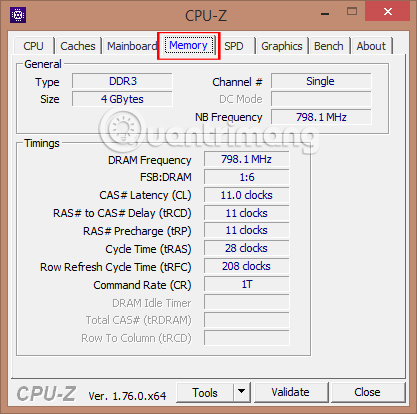
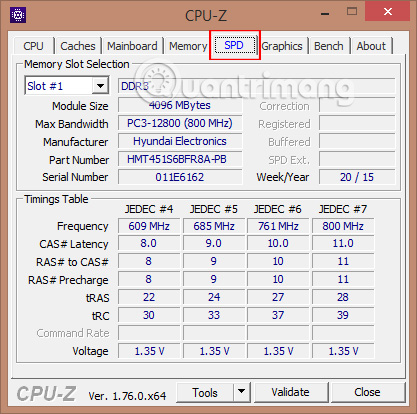
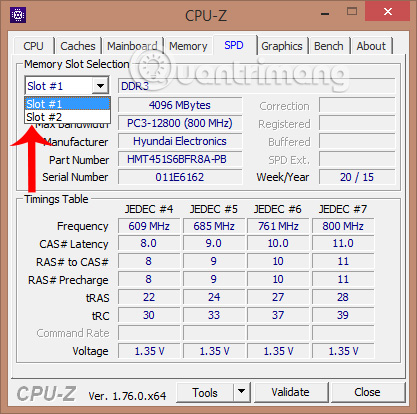
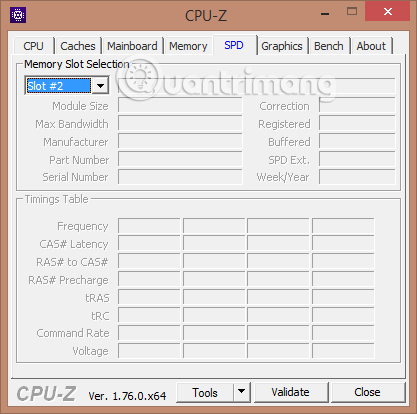
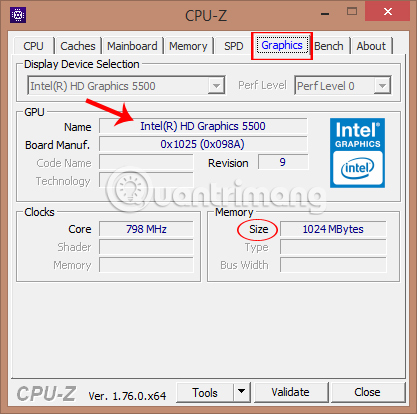
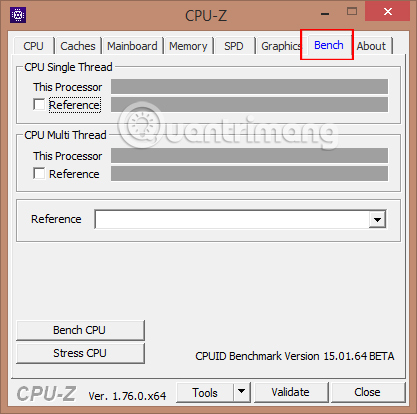
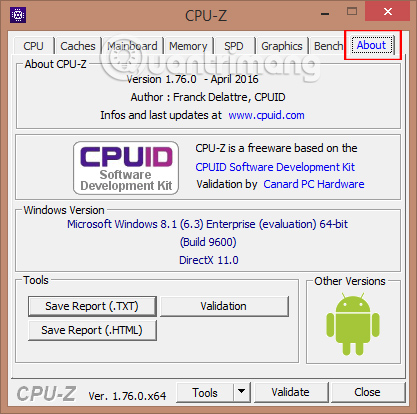
 Đầu số 0168 đổi thành gì ?
Đầu số 0168 đổi thành gì ? đầu số 11 số chuyển sang đầu 10 số
đầu số 11 số chuyển sang đầu 10 số
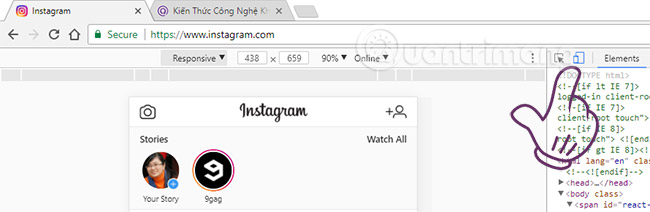
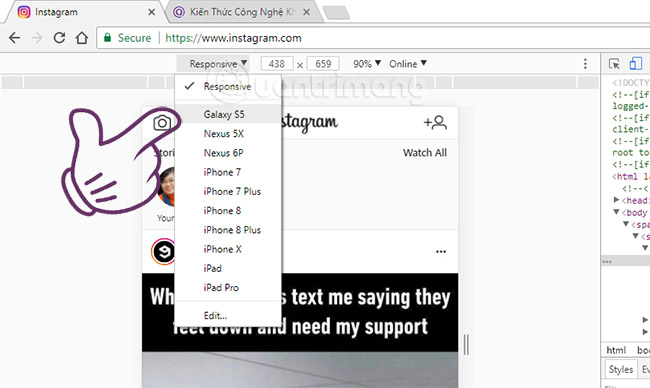
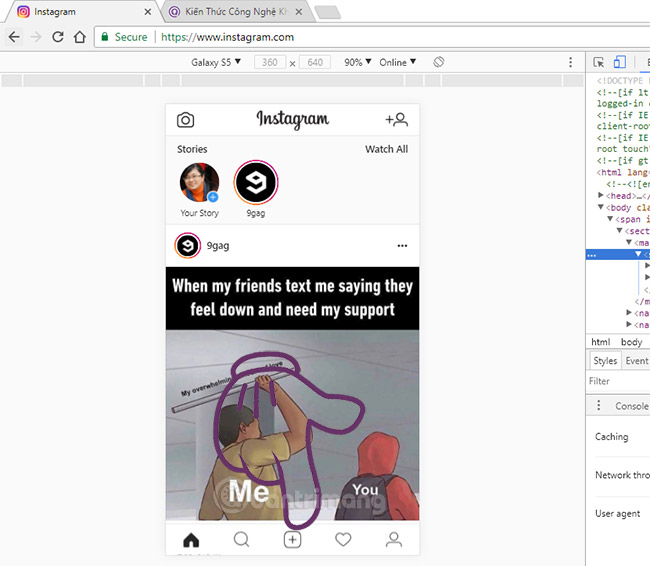
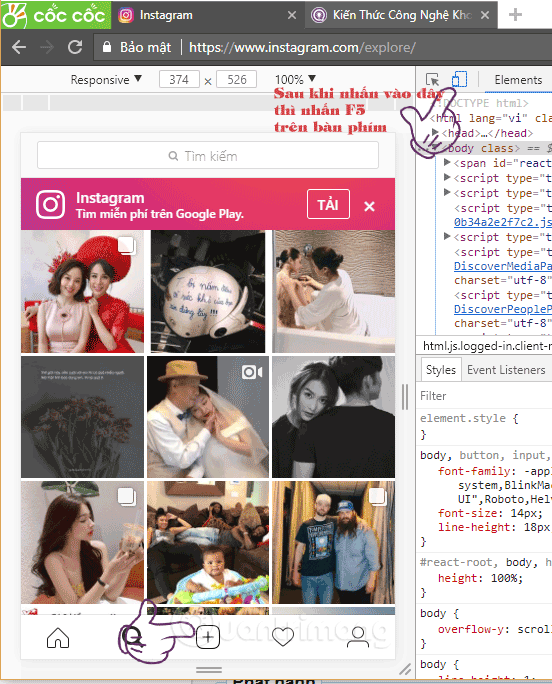
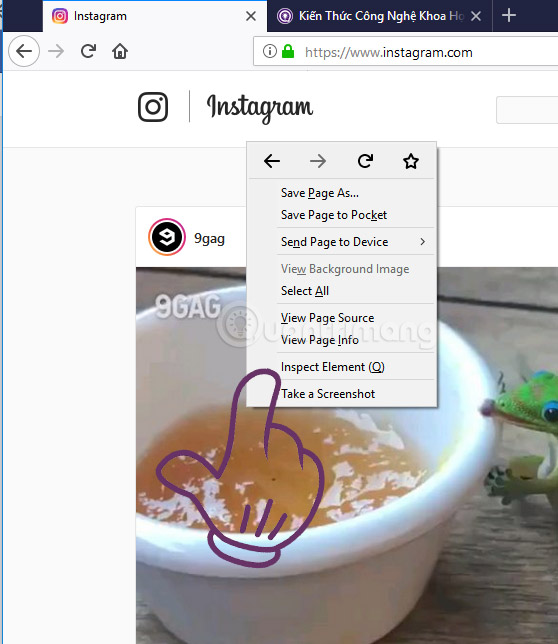
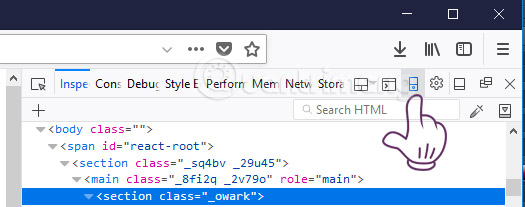
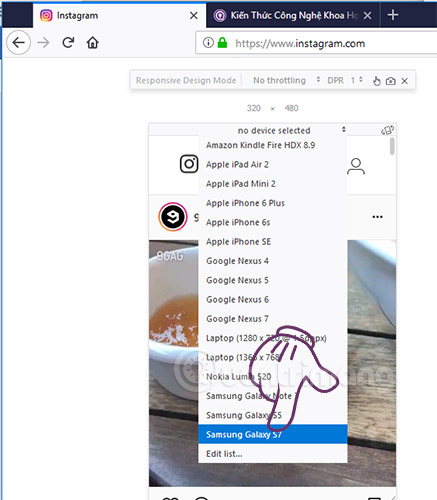
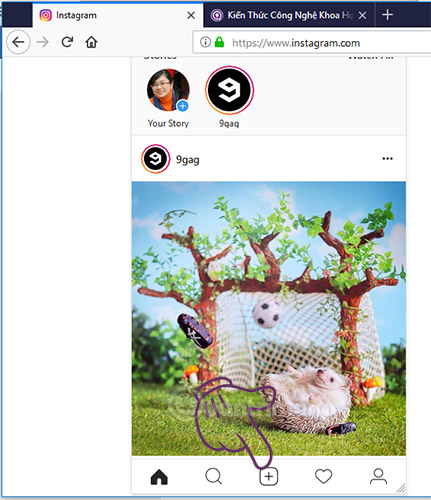
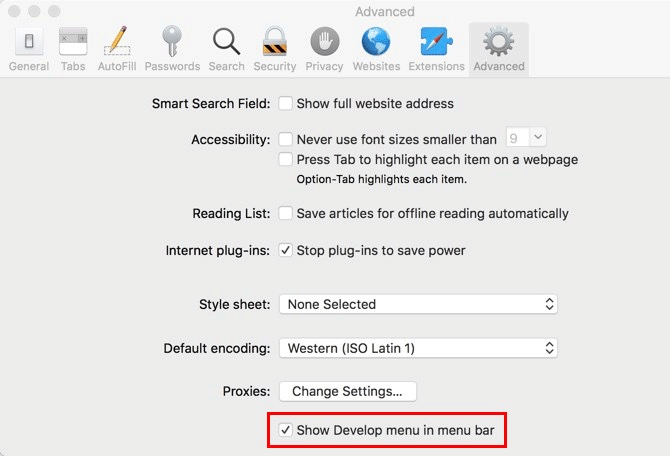
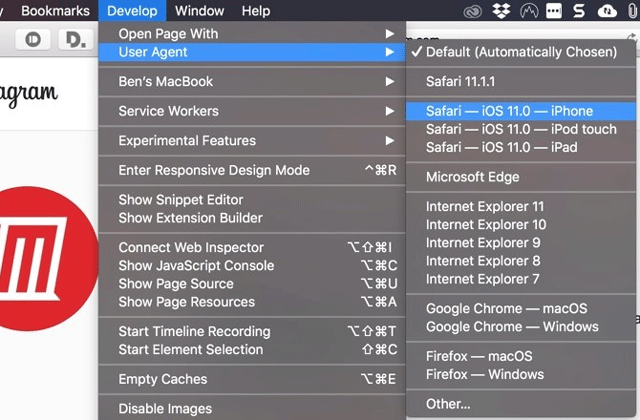
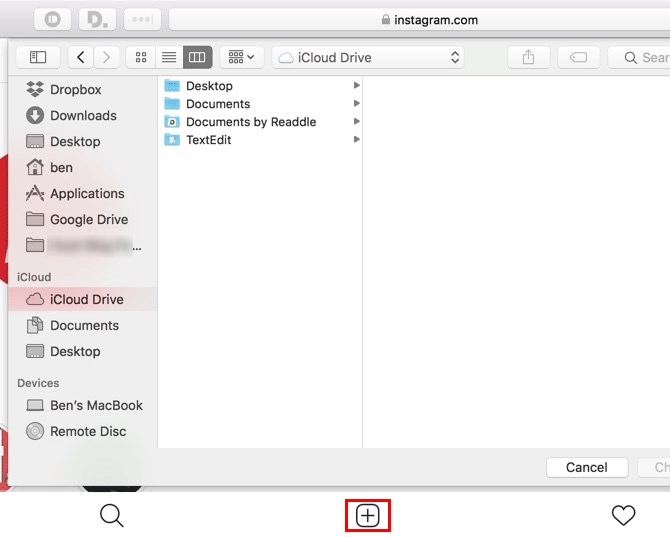
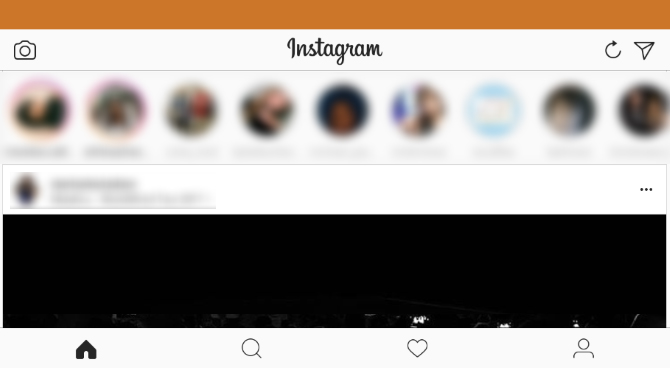
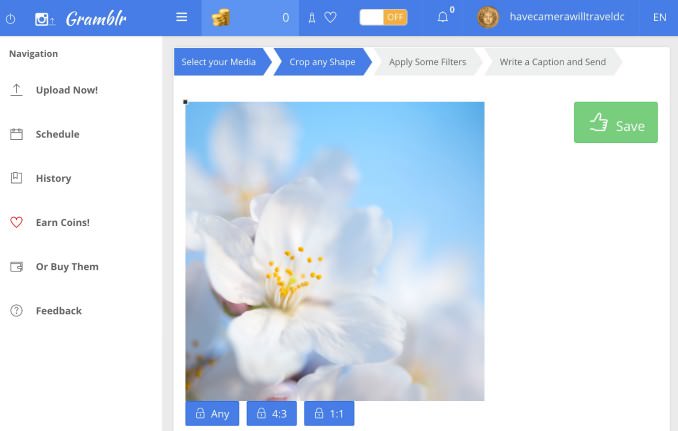
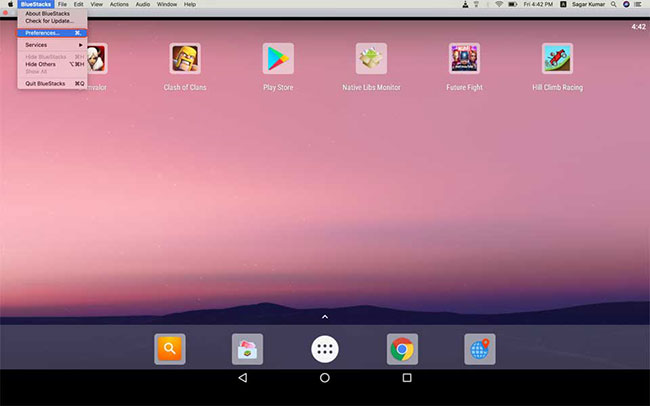

 + Direct Message
+ Direct Message







